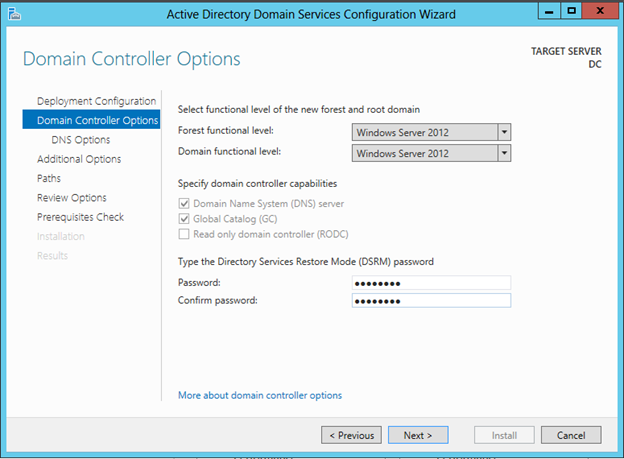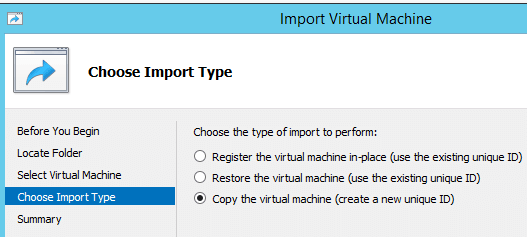- OS Configuration Overview
This section is comprised of the bellow tasks:
- Re-name all servers
- Configure IP addresses,
- Install and configure the CONTOSO.COM domain,
- Join all servers to the domain.
The following instruction are to be applied in order to set the domain controller machine along with the network configuration for each of the remaining VMs
This section is comprised of the bellow tasks:
- Re-name all servers
- Configure IP addresses,
- Install and configure the CONTOSO.COM domain,
- Join all servers to the domain.
The following instruction are to be applied in order to set the domain controller machine along with the network configuration for each of the remaining VMs
A- Prepare DC server
Open a Command line box and run the following: (using Windows Key + R : cmd)
Netsh interface ipv4 set address "Ethernet" static 10.10.10.10
netdom renamecomputer %computername% /newname:DC
re-start using shutdown /r /t 0
netdom renamecomputer %computername% /newname:DC
B- Prepare SQL-A server
Netsh interface ipv4 set address "Ethernet" static 10.10.10.20
Netsh interface ipv4 set dnsservers "Ethernet" static 10.10.10.10 primary
netdom renamecomputer %computername% /newname:SQL-A
re-start using shutdown /r /t 0
C- Prepare SQL-B server
Open a Command line box and run the following:
Netsh interface ipv4 set address "Ethernet" static 10.10.10.30
Netsh interface ipv4 set dnsservers "Ethernet" static 10.10.10.10 primary
netdom renamecomputer %computername% /newname:SQL-B
re-start using shutdown /r /t 0
D- Prepare SQL-C server
Open a Command line box and run the following:
Netsh interface ipv4 set address "Ethernet" static 10.10.10.40
Netsh interface ipv4 set dnsservers "Ethernet" static 10.10.10.10 primary
netdom renamecomputer %computername% /newname:SQL-C
re-start using shutdown /r /t 0
E- Prepare SQL-D server
- Open a Command line box and run the following:
Netsh interface ipv4 set address "Ethernet" static 10.10.10.50
Netsh interface ipv4 set dnsservers "Ethernet" static 10.10.10.10 primary
netdom renamecomputer %computername% /newname:SQL-D
re-start using shutdown /r /t 0
F- Prepare SQL-Core server
- Open a Command line box and run the following:
Netsh interface ipv4 set address "Ethernet" static 10.10.10.60
Netsh interface ipv4 set dnsservers "Ethernet" static 10.10.10.10 primary
netdom renamecomputer %computername% /newname:SQL-Core
re-start using shutdown /r /t 0
G- Install and configure the domain controller CONTOSO.COM
- Power on the DC vm and login.
- Server Manager: Add Roles and Features: Next> Next>
- Add Active Directory Domain Services. It
will prompt you to install additional services and features too:
- Click Add Features. Also check DNS Server,
Add Features and Next
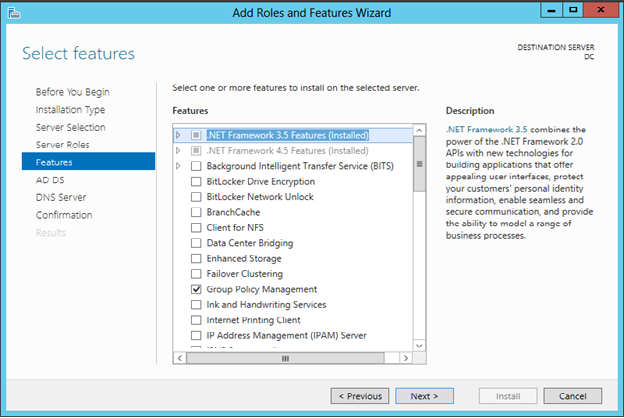
- Next: (notice Group Policy Management has been added for you)
- Click Install. This will take approximately 5 minutes.Once installation is complete, the software needs to be configured.
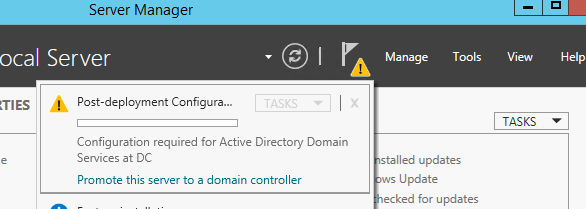
- Add a new forest with the
correct domain name: CONTOSO.COM & enter the same password as above:
- Next:
Though the training Kit suggest to separate active directory database and log file
locations but we can keep it as displayed by default in the wizard.
- Next (note that you can view the script it will generate if you like):
- Next – you will some warnings but all of them should pass successfully
- Install:
The final installation and configuration
will take approximately 5 minutes and will
automatically re-boot when done. Now
that more services are running on DC, start-ups will take a little longer.
- Create Kim_akers user :
Go to Server Manager>Tools> Active Directory Users and Computers.
Expand
the domain, right click on Users: New User.
Enter the info for the Kim_Akers account:
- Next (set password to same one as given in the training kit,
uncheck User must change password at next login and check Password never
expires):
- Next and Finish.
Select the Users folder
under the domain and double click on the Kim Akers account.
Switch the tab to
Member Of and click the Add button:
- Configuration for DC is complete.
- Add Active Directory Domain Services. It will prompt you to install additional services and features too:
- Click Add Features. Also check DNS Server, Add Features and Next
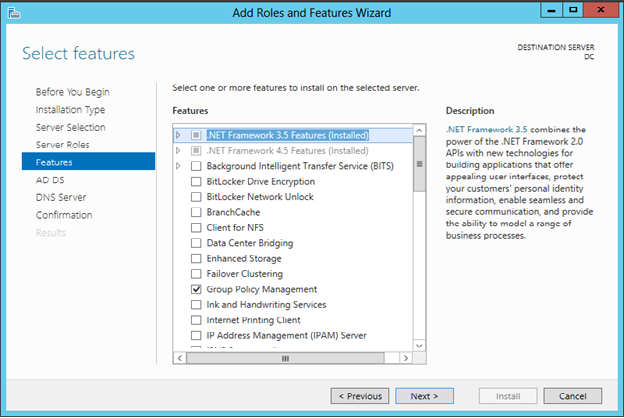
- Next: (notice Group Policy Management has been added for you)
- Click Install. This will take approximately 5 minutes.Once installation is complete, the software needs to be configured.
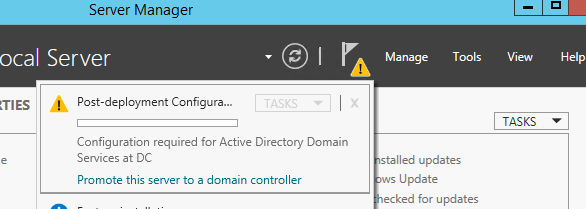
- Add a new forest with the correct domain name: CONTOSO.COM & enter the same password as above:
- Next:
Though the training Kit suggest to separate active directory database and log file
locations but we can keep it as displayed by default in the wizard.
- Next (note that you can view the script it will generate if you like):
- Next – you will some warnings but all of them should pass successfully
- Install:
automatically re-boot when done. Now that more services are running on DC, start-ups will take a little longer.
- Create Kim_akers user :
Expand
the domain, right click on Users: New User.
Enter the info for the Kim_Akers account:
- Next (set password to same one as given in the training kit, uncheck User must change password at next login and check Password never expires):
- Next and Finish.
Switch the tab to Member Of and click the Add button:
Add the following and then click on Check
Names (to verify and resolve):
- Configuration for DC is complete.
H- Remaining Server Configurations
SQL-A Configurationnetdom join SQL-A /domain:contoso.com
SQL-B Configuration
netdom join SQL-B /domain:contoso.comSQL-C Configuration
netdom join SQL-C /domain:contoso.com
SQL-D Configuration
netdom join SQL-D /domain:contoso.comSQL-Core Configuration
netdom join SQL-Core /domain:contoso.com
- Go ahead and login using CONTOSO\Kim_Akers on each of the (click the arrow on the left to switch to a different user) and then power it down using shutdown /s /t 0
- Re-boot and then login and double check on DC; Server Manager: Tools: Active Directory Users and Computers. Under Computers, you should now see all the nodes: SQL-A,SQL-B,SQL-B,SQL-D,SQL-Core:
- The full configuration is now complete
Note:
Depending on your host resources, you can
do the remaining vm's configurations one at a time or in parallel. Just realize
that when you need to join a server to the domain, the DC needs to be running.
Depending on your host resources, you can
do the remaining vm's configurations one at a time or in parallel. Just realize
that when you need to join a server to the domain, the DC needs to be running.
Part 2 Heads-up: If you have to get running
fast, you might consider disabling Windows Firewall on all of your servers and
enable ICMP IPv4 so ping can work.
Total hard drive space needed for this 70-462 Lab prior to installing SQL Server 2012 (six virtual machines ) : 51.4 GB
Part 2 Heads-up: If you have to get running
fast, you might consider disabling Windows Firewall on all of your servers and
enable ICMP IPv4 so ping can work.
Total hard drive space needed for this 70-462 Lab prior to installing SQL Server 2012 (six virtual machines ) : 51.4 GB
Total hard drive space needed for this 70-462 Lab prior to installing SQL Server 2012 (six virtual machines ) : 51.4 GB
References
The following links were either linked directly in this post or were used to consolidate the information needed for this deployment to be completed.
Bruce Hendry - MCSA 70-462 Training Kit Preparation: Hyper-V Lab Environment Setup
Bruce Hendry - MCSA 70-462 Training Kit Preparation: Hyper-V Lab Environment Setup
Todd Kleinhans How to Build An Affordable SQL Server 2012 Lab
https://toddkleinhans.wordpress.com/2013/04/11/how-to-build-an-affordable-sql-server-2012-lab/
How to Import and Export Virtual Machine in Windows Hyper-V Server
How to Import and Export Virtual Machine in Windows Hyper-V Server